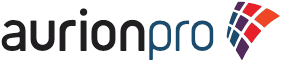Disclaimer: This article assumes some knowledge of Oracle Document
Capture (ODC) and Oracle Forms Recognition (OFR). Also, dependency on the
Oracle AP Solution Accelerator is expected as well.
This blog will provide an example of how to use the provided scan
macro to set static values without any customizations to the macro.
This sample will use an ODC variable named 'Organization' to map
to the OFR existing 'CompanyCode' header. Finally it will be exported in the
OFR export .xml as the 'orgID' element.
Let's take a look at the process:
1. Start by opening ODC as an admin user
2. Open the macro management window by
clicking System --> ManageMacros
a. We'll assume the use of an ISIS-driver
based scanner for this scenario
b. Select the category of "Scan for
ISIS"
3. Using the AP Accelerator, there will be an
existing macro named "OFR-Scan-ISIS-Macro"
a. Select this macro, but do not open it
b. Click on the 'Setup' button
4. The setup configuration window will appear
at this time
5. Notice the "Default Values"
field
a. This is where we will place our static
value
b. NOTE: The 'Organization' variable must be
an existing variable for the related file cabinet
i.
The
file cabinet is associated with the scan profile, which leverages the macro
opposed to the macro itself
6. Enter the following into the Default
Values: Organization=204
a. Note that multiple values may be entered
by comma separating the entries
7. Now, the custom variable must be added to
the output; this is done via filename naming syntax
a. Open the File Cabinets
i.
The
default accelerator file cabinet is "Invoices - OFR"
b. Select the commit profile for your file
cabinet
i.
The
default accelerator commit profile is "OFR Commit"
ii.
It is
a "Commit Text File" driver, which allows for the following configuration
options
c. Click the "Config..." button
next to the commit driver
d. In addition to the default configurations,
add the following on the "Document File Naming" tab
e. Make sure that the Organization is set in
the "Selected Fields"
i.
For
our example, we're using the third position
1. This is needed for OFR input configuration
2. Also make sure your field delimiter is
changed from <space> to '_' as this is what OFR will be expecting by
default
8. At this point, an item run through the
scan profile attached to the macro & file cabinet will output with the
expected format
a. e.g., 649_D6F37E2C17AE494D8DA87B991A25186F_204_04122012.tif
9. Now the OFR configurations will take place
a. This will consist of updating the .ini
file to ensure the input and output options are mapped as expected
10. Configure the Import variable mapping
a. Open OFR's project .ini file
b. Locate the block of keys starting with:
IMP_VL_
i.
Note
that these are the values that are exposed by default
ii.
Tokenized
values can be assigned to each of the IMP_VL_ keys
iii.
Again,
the delimiter is the '_' field.
1. Gotcha: You must make sure that no '_' are
existing in the values or that could affect the tokenizing and parsing process
c. Locate the IMP_VL_CompanyCode key
i.
This
is the exposed key for the OFR Company Code variable
ii.
Update
this entry to the following: IMP_VL_CompanyCode=COMPONENT3
1. Recall that we used position #3 for the
ODC Organization
d. This completes the import mapping
11. Configure the Export variable mapping
(.XML)
a. Again, open the OFR's project .ini file
(if not already open)
b. Locate the block of keys starting with:
EXP_VL
i.
These
are the default exposed output variables
ii.
Values
mapped to these keys are exported as xml elements
c. Locate the EXP_VL_XMLHCCompanyCode key
i.
This
is the exposed key for exporting the Header Company Code
ii.
Update
this entry to the following:
EXP_VL_XMLHCCompanyCode=orgID
iii.
This
will map the OFR Header Company Code to the output XML <orgID> value
12. Configure the Export variable mapping
(.txt)
a. And, again, open the OFR's project .ini
file (if not already open)
b. Locate the block of keys starting with:
CSV_VL
i.
These
are the default exposed configurations for create supplemental output files
ii.
There
is a specific line format syntax that is configured to output the values
c. Locate the CSV_VL_01_FormatLine1 key
i.
This
is the exposed key to set the output syntax for this specific 'CSV'
configuration
1. Tip: CSV configurations do not require the output to be in csv
format
ii.
Using
the exposed variable, <%CCO>, will allow for the addition of the Header
Company Code into the output.
d. An example:
CSV_VL_01_FormatLine1=/oracle/<%TNM>|OFR|ManualEntry|<%CCO>|||<%INO>|<%TOT>
This wraps up the walkthrough. Thanks for reading!